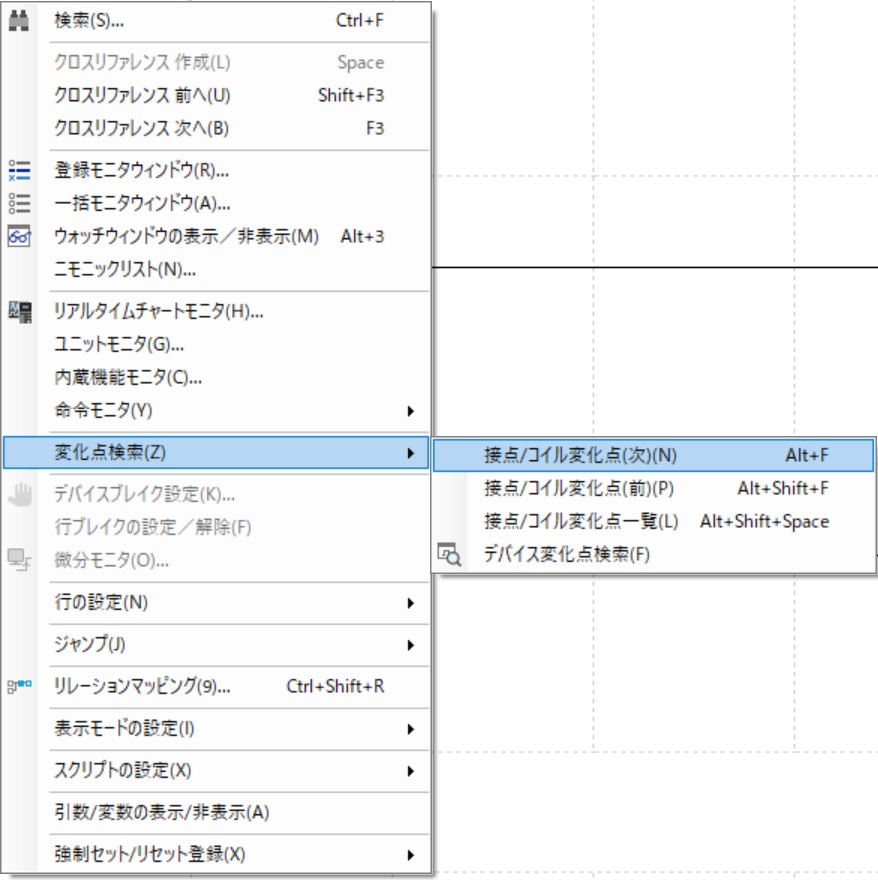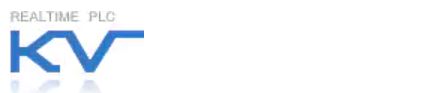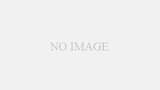キーエンス KVシリーズの8000番から新規導入されているドライブレコーダ機能と、KV Studioの設定方法について解説する。
KV7500,7000との違い
KV8000とKV7500の違いは以下の通り。
キーエンスとしては、KV7000の時点でこれ以上の処理速度や大容量メモリは求められていないと判断している。
次世代のKV8000からは機能の追加やタッチパネルVT-Xとの連携に舵を切っており、CPUの処理性能は上がっていない。
KV8000の寸法は旧世代に対して奥行が20 mm長くなっているが、実用上問題にならないだろう。ちなみに、KV7000からKV8000への置き換えは簡単に行える。
| CPU | KV8000 | KV7500 | KV7000 |
| 通信 | EtherNet/IP内蔵 | EtherNet/IP内蔵 | RS-232C内蔵 |
| 奥行 | 115 mm | 95 mm | 95 mm |
| 基本命令実行速度 | 0.96 ns | 0.96 ns | 0.96 ns |
| CPUメモリ | 64 MB | 64 MB | 64 MB |
| ドライブレコーダ機能 | 搭載 | - | - |
| カメラ KV-CA02 | 搭載可能 | - | - |
ドライブレコーダ機能とは何か
PLCの全デバイスのデータを記録する機能のこと。スキャンタイム間隔で記録することができる。トリガ前後のデバイスを記録して、後でモニタリングすることが可能である。
過去にさかのぼって装置の状態を観察することができるため、ごく稀に起こる異常状態に対して強い原因解明効果を期待できる。
どれだけの期間記録できるのか
KV8000で記録できる時間は公式になっていない。
なぜなら、全てのデバイスの状態を毎回記録しているのではなく、変化点を記録しているから。最大収集期間はユーザーの使い方に依存する。
体感だと、装置が動いていない状態で2時間、稼働中は10分の保存が可能。
KV Studioでドライブレコーダ機能を設定する方法
KV Studioを立ち上げ、メニューバーから「運転記録/リプレイ」→「運転記録設定」→「新規」を選択する。
※KV StudioはVersion11にアップデートしてください
1)収集期間タブで、保存先、トリガ前後の記録時間とトリガ条件を記入する。
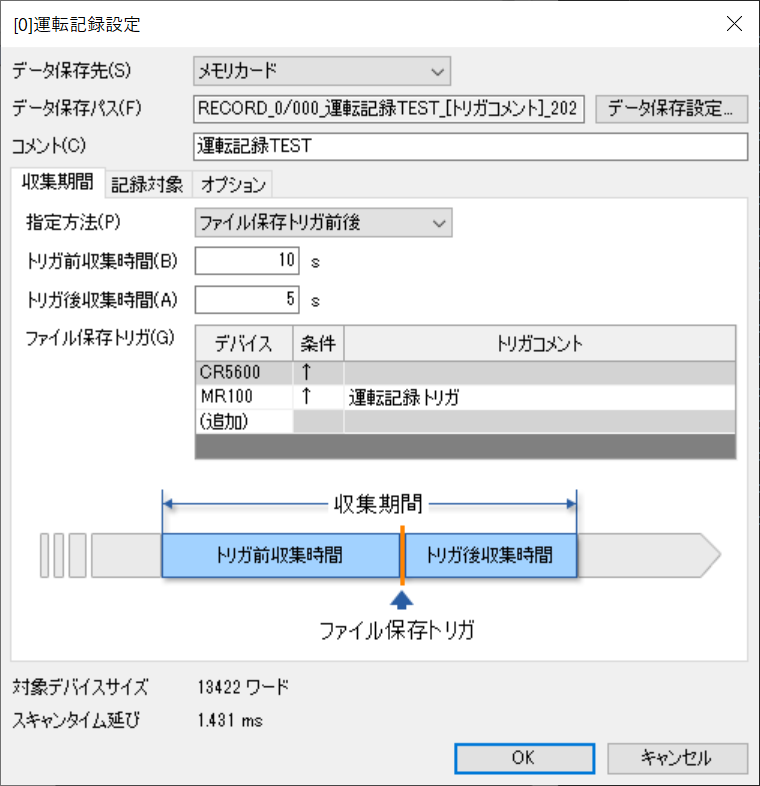
記録対象タブで、記録デバイスを設定する。
ここは全ての項目にチェックを入れておけばよい。
記録時間を伸ばしたい場合は記録デバイス数を削減する必要がある。
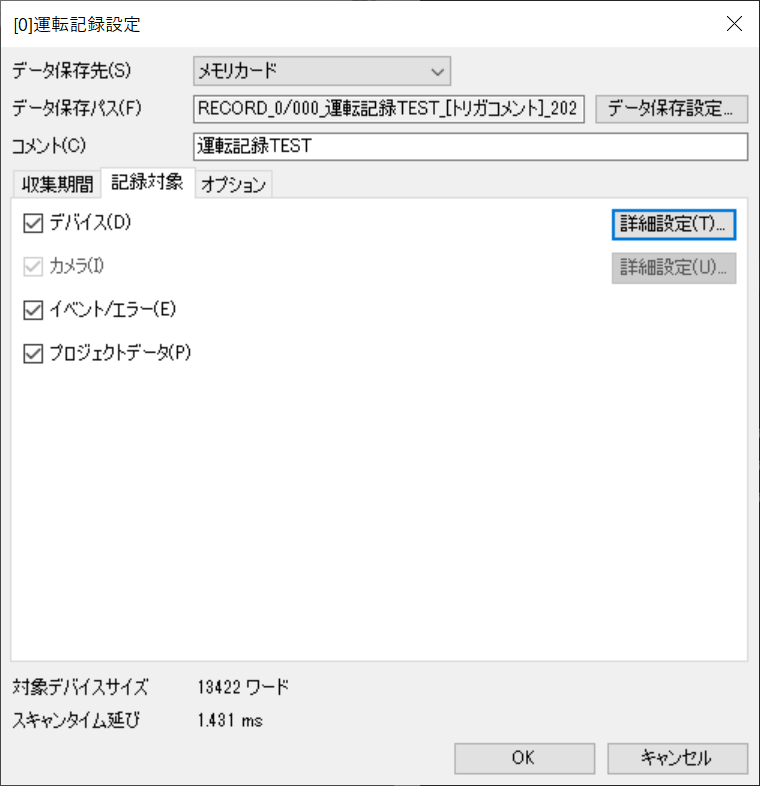
設定が完了したら、PLCに運転記録設定を書き込めば自動的に記録が開始される。
運転記録モニタで状態を確認し、収集中になっていれば設定が有効になっていると判断してよい。

記録完了後、再生する方法
トリガ条件を満たし、運転記録が完了したら次は読み出しを行う。
メニューバーの「運転記録/リプレイ」→「CPUユニット内の運転記録の読み出し→リプレイモード」をクリックする。
記録した運転記録の一覧がでてくるので、リプレイしたいデータを選択して読み出しを行う。
リプレイモードに切り替わったら、ソフト下部に出てくるスライダーを左右に動かすことで、デバイスの変化をモニタすることができるようになる。トリガ条件が満たされたポイントは赤で表示されている。
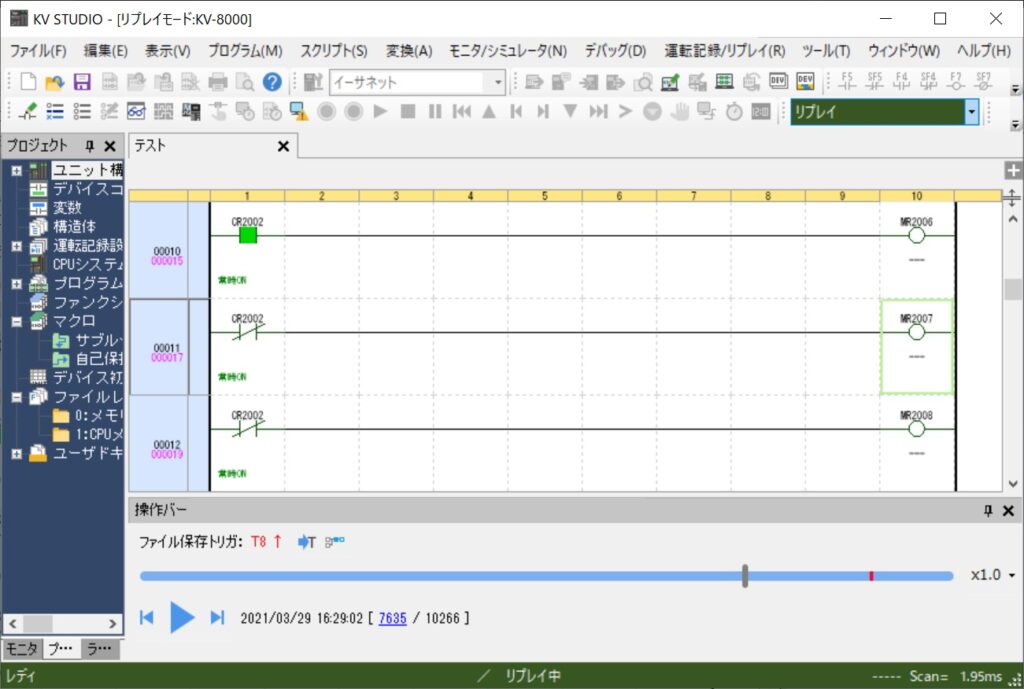
リプレイ時は変化点検索が便利
接点やコイルを選択して右クリックすると変化点の検索ができる。
次の立上がり、立下りポイントまでスキップして飛ぶことができるので回路の調査スピードが向上する。